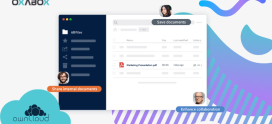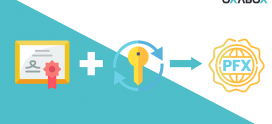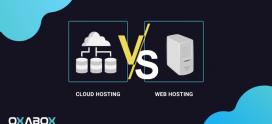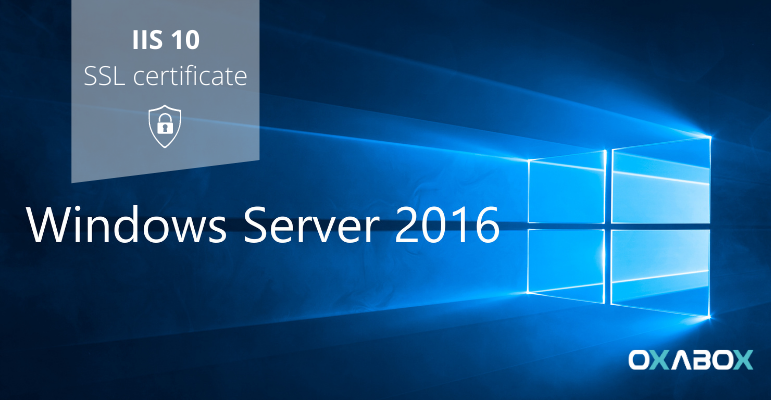
Comment installer un certificat SSL sur WINDOWS SERVER 2016 (IIS 10)
Le certificat SSL est facteur de crédibilité, utilisé pour garantir des échanges d’information sécurisés et chiffrés. Il sert également à vérifier que vous êtes bien connecté au service désiré non à un clone frauduleux.
Le présent article est le premier d’une série d’articles destinés à vous guider pour installer vos certificats SSL. Lorsque vous choisissez votre certificat SSL, il est préférable de consulter votre hébergeur Web ou votre service informatique pour vous assurer que vous choisissez la bonne option pour toute votre entreprise.
Voici une liste de questions fréquemment posées:
- Comment installer un certificat SSL avec le service d’information internet de Microsoft (IIS)
- Comment installer un certificat SSL avec Apache
- Comment installer un certificat SSL avec Plesk
- Comment installer un certificat avec MS Exchange
Nous répondons dans cette première partie à la première des questions à savoir: les étapes d’installation d’ un certificat SSL Microsoft (IIS). Si vous n’avez pas encore créé de CSR et commandé votre certificat, consultez IIS 10: Comment créer votre CSR Windows Server 2016 .
Après avoir validé et émis votre certificat SSL, vous devez l’installer sur le serveur Windows 2016 sur lequel le CSR a été généré. Ensuite, vous devez configurer le serveur pour l’utiliser.
Comment installer et configurer un certificat SSL unique: certificat pour un domaine
Etape 1: Sur le serveur sur lequel vous avez créé le CSR, enregistrez le fichier .cer du certificat SSL (par exemple, votre_domaine_com.cer ) que OXABOX vous a envoyé.
Etape 2: Dans le menu Démarrer de Windows , tapez Gestionnaire des services Internet (IIS) et ouvrez-le.
Etape 3: Dans le Gestionnaire des services Internet (IIS) , dans l’ arborescence du menu Connexions (volet gauche), recherchez et cliquez sur le nom du serveur.

Etape 4: Sur la page d’ accueil du nom du serveur (volet central), dans la section IIS , double-cliquez sur Certificats de serveur .
Etape 5: Sur la page Certificats de serveur (volet central), dans le menu Actions (volet droit), cliquez sur le lien Terminer la demande de certificat.

Etape 6: Dans l’ assistant de demande de certificat complet , sur la page Spécifier la réponse de l’autorité de certification , procédez comme suit, puis cliquez sur OK :
- Nom de fichier contenant le Cliquez sur la case … et recherchez et sélectionnez le fichier .cer
- Réponse de l’autorité de certification: (par exemple, votre_domaine_com.cer ) que OXABOX vous a envoyé.
- Nom familier: Tapez un nom convivial pour le certificat.. Le nom convivial ne fait pas partie du certificat; à la place, il est utilisé pour identifier le certificat. Nous vous recommandons d’ajouter OXABOX et la date d’expiration à la fin de votre nom convivial, par exemple: yoursite-oxabox- (date d’expiration).
Ces informations permettent d’identifier l’émetteur et la date d’expiration de chaque certificat. Cela permet également de distinguer plusieurs certificats avec le même nom de domaine. - Sélectionnez un magasin pour le nouveau certificat: Dans la liste déroulante, sélectionnez Hébergement Web .

Etape 7: Maintenant que vous avez correctement installé votre certificat SSL, vous devez attribuer le certificat au site approprié.
Etape 8: Dans le Gestionnaire des services Internet (IIS) , dans l’ arborescence du menu Connexions (volet gauche), développez le nom du serveur sur lequel le certificat a été installé. Développez ensuite Sites et cliquez sur le site que vous souhaitez utiliser le certificat SSL pour sécuriser.

Etape 9: Sur la page d’ accueil du site Web , dans le menu Actions (volet droit), sous Modifier le site , cliquez sur le lien Liaisons… .
Etape 10: Dans la fenêtre Liaisons de sites , cliquez sur Ajouter .

Etape 11: Dans la fenêtre Ajouter des liaisons de site , procédez comme suit, puis cliquez sur OK :
- Type: Dans la liste déroulante, sélectionnez https .
- Adresse IP: Dans la liste déroulante, sélectionnez l’adresse IP du site ou sélectionnez Tous non attribués .
- Port: Tapez le port 443 . Le port sur lequel le trafic est sécurisé par SSL est le port 443.
- Certificat SSL: Dans la liste déroulante, sélectionnez votre nouveau certificat SSL (par exemple, votredomaine.com ).

Votre certificat SSL est maintenant installé et le site Web configuré pour accepter les connexions sécurisées.
Comment installer des certificat SSl multiple et configurer le serveur en utilisant SNI
Ces instructions expliquent comment installer plusieurs certificats SSL et les attribuer à l’aide de SNI. Le processus est divisé en deux parties comme suit: Installation et configuration de votre premier certificat SSL et Installation et configuration de tous les certificats supplémentaires
Installer le premier certificat SSL
Effectuez ce premier ensemble d’instructions une seule fois, pour le premier certificat SSL.
Etape 1: Sur le serveur sur lequel vous avez créé le CSR, enregistrez le fichier .cer du certificat SSL (par exemple, votre_domaine_com.cer ) que DigiCert vous a envoyé.
Etape 2: Dans le menu Démarrer de Windows , tapez Gestionnaire des services Internet (IIS) et ouvrez-le.
Etape 3: Dans le Gestionnaire des services Internet (IIS) , dans l’ arborescence du menu Connexions (volet gauche), recherchez et cliquez sur le nom du serveur.

Etape 4: Sur la page d’ accueil du nom du serveur (volet central), dans la section IIS , double-cliquez sur Certificats de serveur .
Etape 5: Sur la page Certificats de serveur (volet central), dans le menu Actions (volet droit), cliquez sur le lien Terminer la demande de certificat… .

Etape 6: Dans l’ assistant de demande de certificat complet , sur la page Spécifier la réponse de l’autorité de certification , procédez comme suit, puis cliquez sur OK :
- Nom de fichier contenant le Cliquez sur la case … et recherchez et sélectionnez le fichier .cer
- Réponse de l’autorité de certification: (par exemple, votre_domaine_com.cer ) que OXABOX vous a envoyé.
- Nom familier: Tapez un nom convivial pour le certificat.. Le nom convivial ne fait pas partie du certificat; à la place, il est utilisé pour identifier le certificat. Nous vous recommandons d’ajouter OXABOX et la date d’expiration à la fin de votre nom convivial, par exemple: yoursite-oxabox- (date d’expiration).
- Sélectionnez un magasin pour le nouveau certificat: Dans la liste déroulante, sélectionnez Hébergement Web .

Etape 7: Maintenant que vous avez correctement installé votre certificat SSL, vous devez attribuer le certificat au site approprié.
Etape 8: Dans le Gestionnaire des services Internet (IIS) , dans l’ arborescence du menu Connexions (volet gauche), développez le nom du serveur sur lequel le certificat a été installé. Développez ensuite Sites et cliquez sur le site que vous souhaitez utiliser le certificat SSL pour sécuriser.

Etape 9: Sur la page d’ accueil du site Web , dans le menu Actions (volet droit), sous Modifier le site , cliquez sur le lien Liaisons… .
Etape 10: Dans la fenêtre Liaisons de sites , cliquez sur Ajouter .

Etape 11: Dans la fenêtre Ajouter des liaisons de site , procédez comme suit, puis cliquez sur OK :
- Type: Dans la liste déroulante, sélectionnez https .
- Adresse IP: Dans la liste déroulante, sélectionnez l’adresse IP du site ou sélectionnez Tous non attribués .
- Port: Tapez le port 443 . Le port sur lequel le trafic est sécurisé par SSL est le port 443.
- Certificat SSL: Dans la liste déroulante, sélectionnez votre nouveau certificat SSL (par exemple, votredomaine.com ).

Votre premier certificat SSL est maintenant installé et le site Web configuré pour accepter les connexions sécurisées. Testez votre installation: Utilisez un navigateurs web différent pour tester le bon fonctionnement de votre certificat. Forcez la connexion SSL en vous connectant à votre site web en utilisant “https://”. Vous devriez voir l’icône du cadenas dans votre barre d’adresse.
Pour installer et attribuer un certificat SSL supplémentaire, répétez les étapes ci-dessus, si nécessaire.
OXABOX vous propose l’installation des certificats SSL Microsoft server par les soins de nos experts qualifiés. N’hésitez pas à nous contacter.